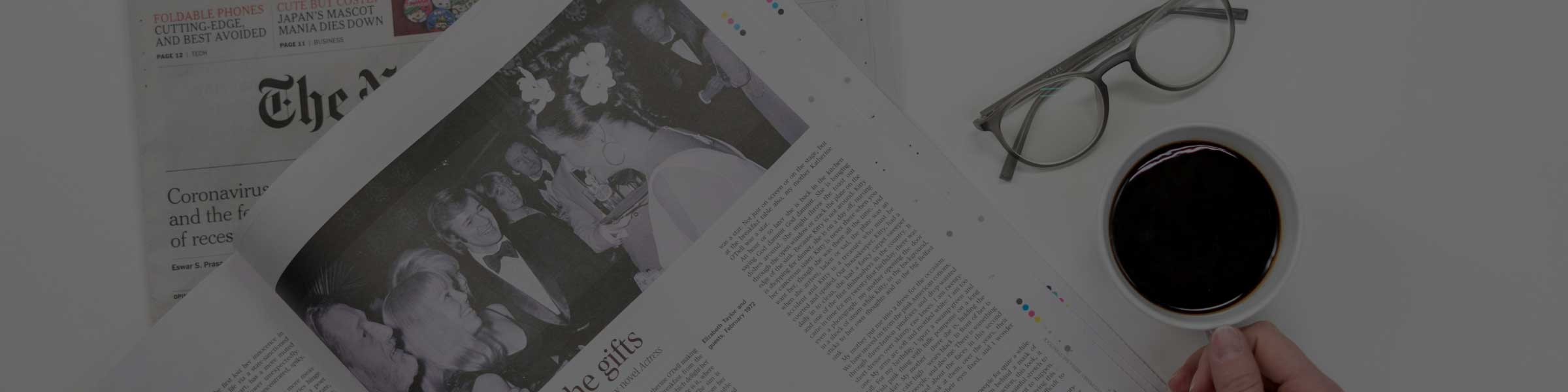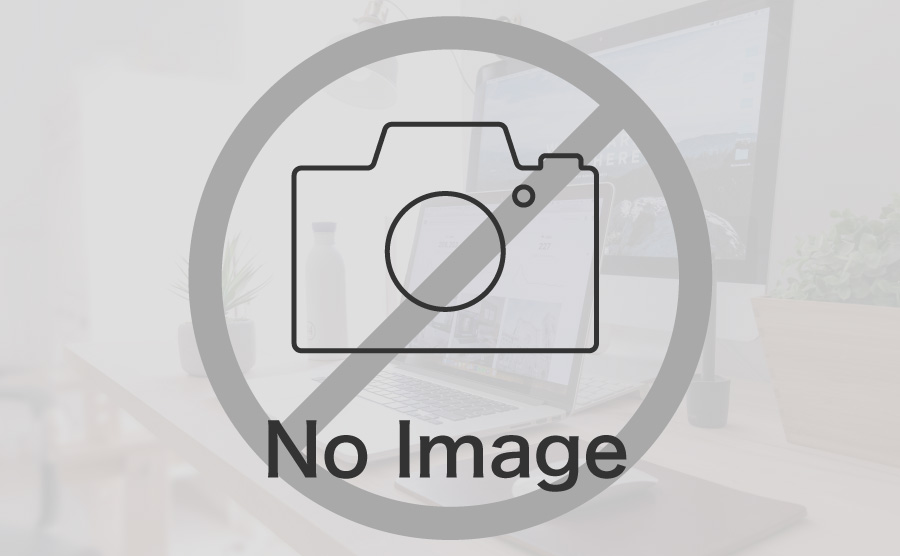【MAMP】ローカル環境でWordPressを使う方法
2024年08月12日

はじめに
WordPressで作ったサイトを世界に公開する場合、サーバーをレンタルする必要はありますが、開発・制作段階や学習の際には、わざわざサーバーをレンタルする必要はありません。
自分自身が所有しているPC一つでWordPressを使い始めることが可能です。
しかし、レンタルサーバーによくある「ボタン一つでWordPressをインストール」が出来るようにるのではなく、データベースの設定やWordPressの手動ダウンロードなど少々細かな手順が必要となります。
ただ、そんなに複雑な手順ではないため、慣れてしまえばWordPressの学習やサイトの開発で大いに役に立ちます。
また、自力でローカル環境にWordPressをインストールできるようになれば、レンタルサーバーで「WordPress簡単インストール」機能が無くてもセットアップすることが可能になります。
MAMPについて
MAMPはMacやWindowsで利用できるローカル環境(自分自身のPC)でウェブサーバーを立てられることができるソフトウェアです。
HTML・CSS・JavaScript(フロント側)のみで制作したWebサイトは .html ファイルを実行するとWebサイトが表示されますが、PHPやデータベースを利用して作ったサイトはファイルをそのまま実行しても正常に表示されません。
PHPやデータベースを利用するにはデータベースとPHPを実行する機能が備わってっているサーバーが必要であり、WordPressもPHPやDBを用いられ作られているため、WordPressを使うためにはサーバーが必要となります。
ただ、サーバーを個人で所有するにはお金がかかり、何より保守・運用が大変です。
そこで多くの方はサーバーレンタルサービスを利用してサーバーをレンタルしているかと思います。
ただ、レンタルサーバーは毎月の固定費がかかり、WordPressの勉強をするためだけにレンタルサーバーを借りるのは少々ハードルが高い場合があります。
そこでMAMPを使うことによって、ローカル環境でサーバーを立ててWordPressを扱えるようにします。
MAMPのインストール
MAMPのインストールは非常に簡単です。
Macの場合は下記のURLから
Windowsの場合は下記のURLから
インストールを行なってください。
WordPressでMAMPを使う場合、特にインストール時のカスタマイズなどは必要ないので、手順に沿ってインストールを行なってください。
MAMPの起動
インストール後、MAMPを起動してください。
以下のようなコントロールパネル画面が開きます。
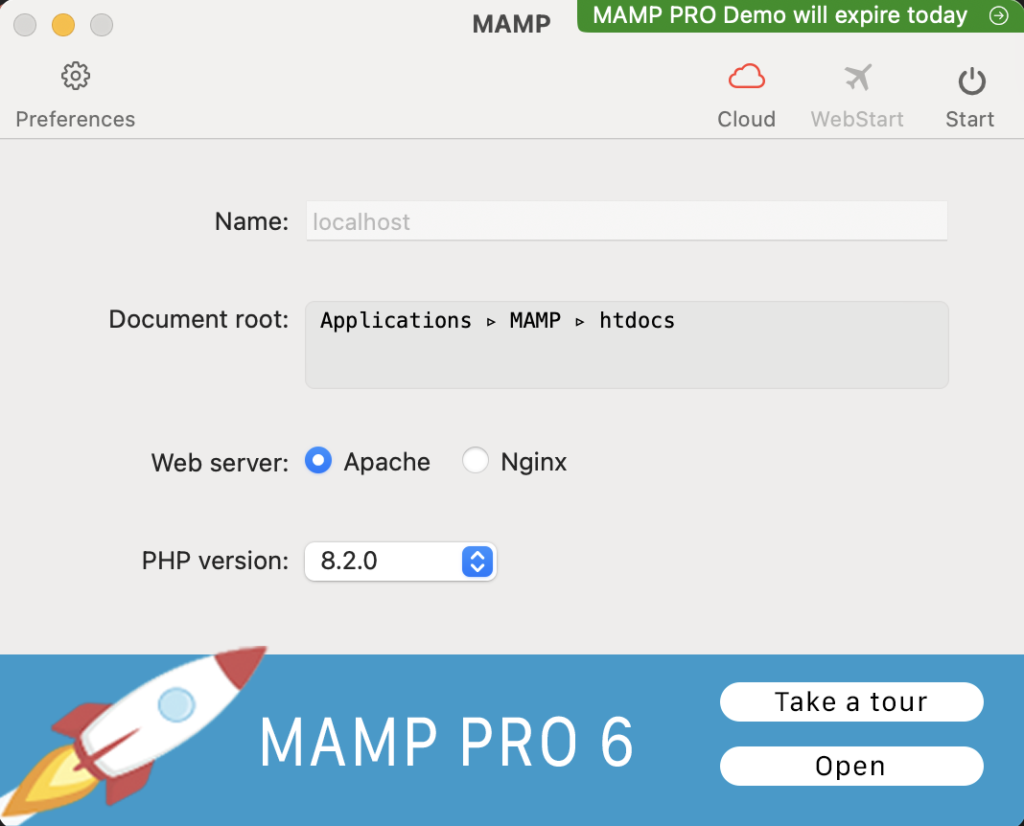
MAMPの基本操作
スタート
右上にある「Start」ボタンを押すことでMAMPが起動し、ローカル環境でサーバーを扱うことができるようになります。
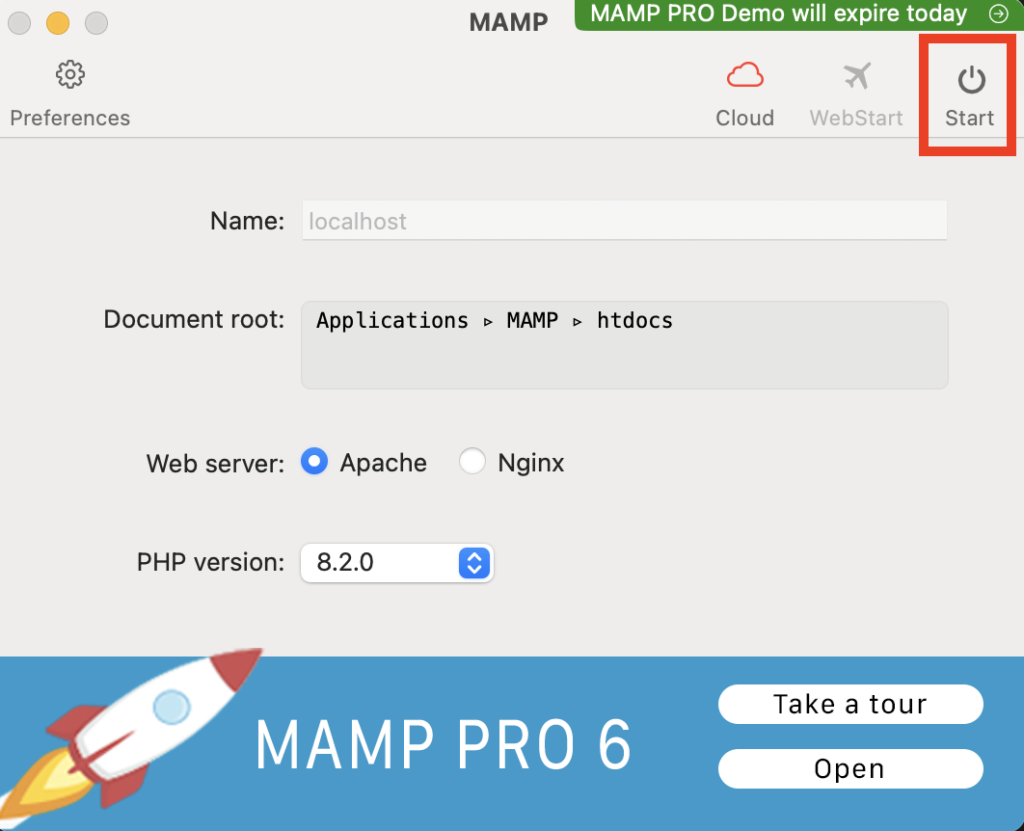
Webページの表示
次に「WebStart」ボタンを押すことによって、Webページが立ち上がります。
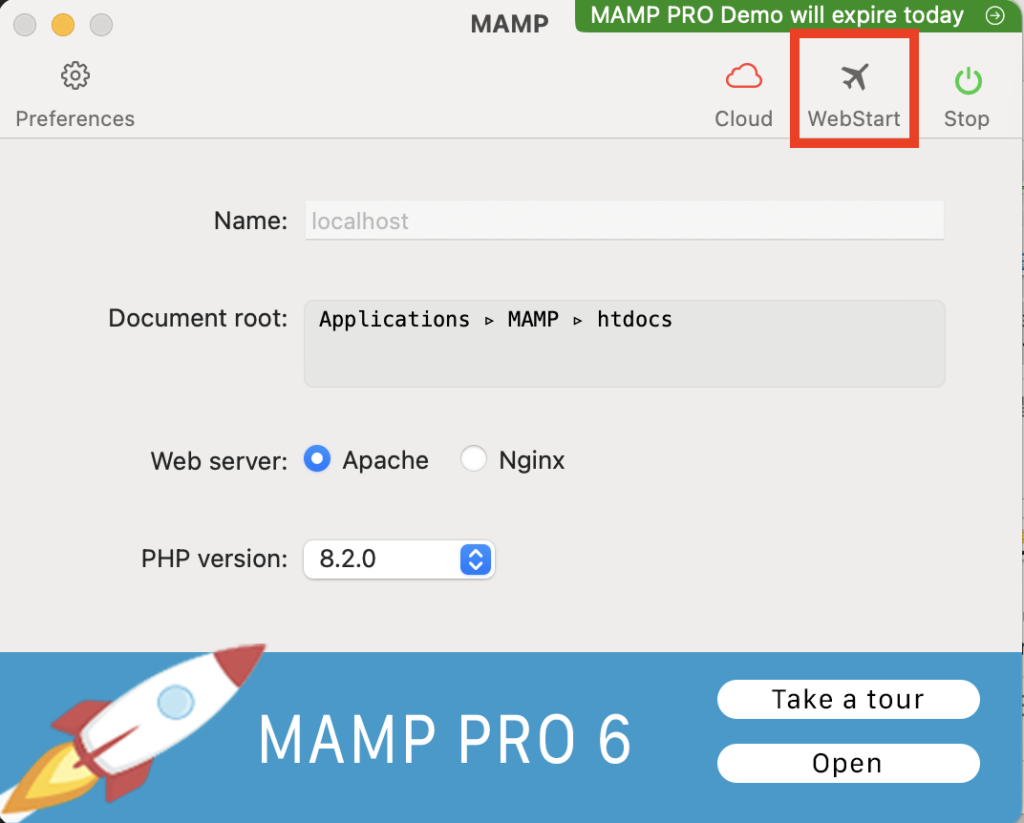
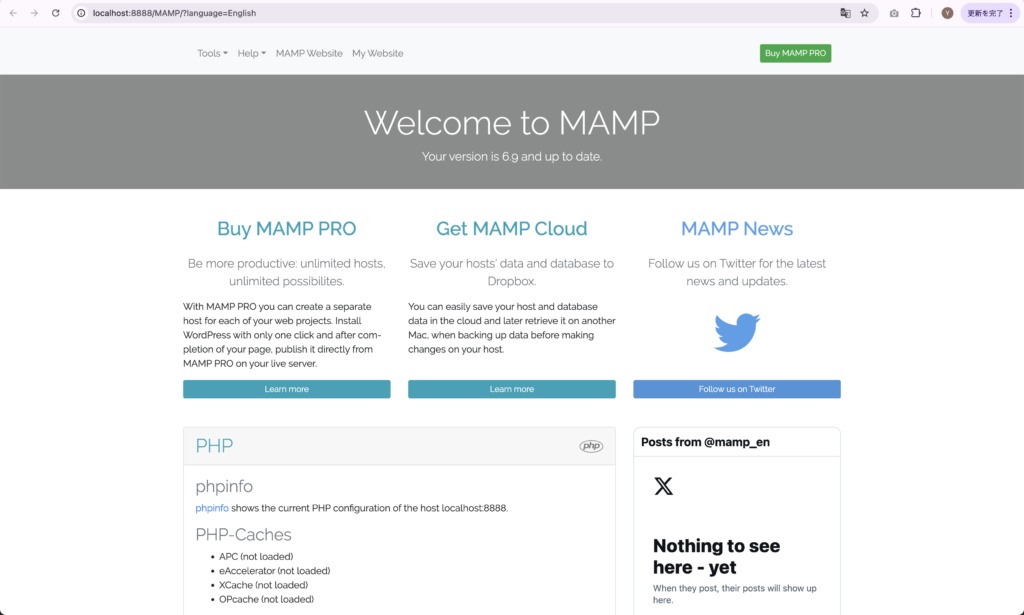
WordPressをローカル環境にインストール
いよいよ本題である、MAMPを利用してWordPressをローカル環境にインストールするやり方を説明します。
phpMyAdminを開く
WordPressをインストールする前に、データベースの準備をしなければなりません。
phpMyAdminとは簡単に説明すると、PHPで書かれたオープンソースのWebベースのツールで、MySQLやMariaDBデータベースの管理を簡単に行うことができるソフトウェアです。
WordPressはデータベースを利用したシステムとなっているので、このデータベースの初期設定が必要となります。
レンタルサーバーなどにある「WordPress簡単インストール」などは、こういったデータベースの初期セットアップを自動的に設定してくれますが、MAMPを利用する場合は、自力でセットアップしなければなりません。
先ほど、自動的に立ち上がったWebサイトのメニューバーにある「Tools」をクリックし、ドロップダウンメニューを開き、「phpMyAdmin」をクリックします。
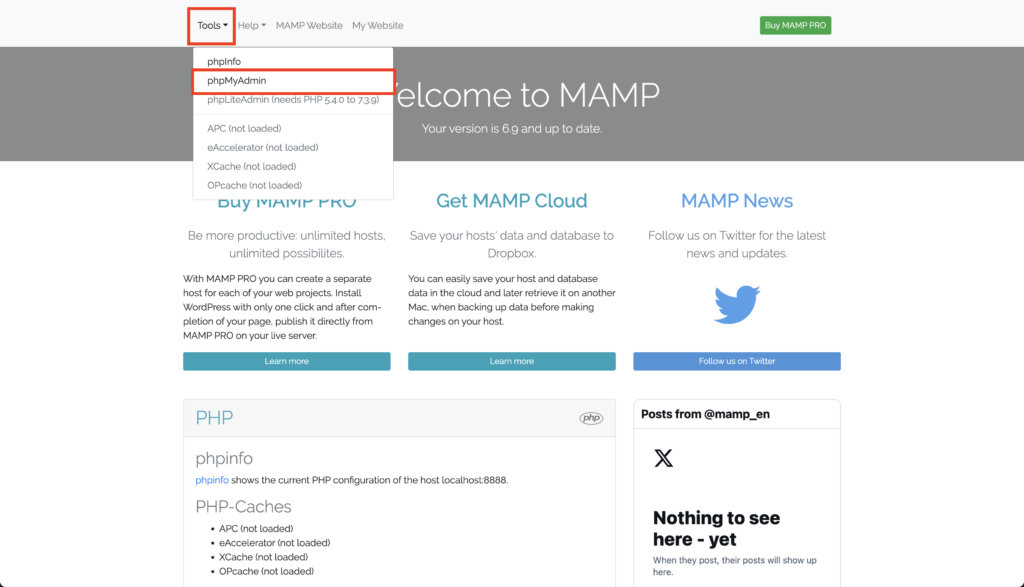
すると、以下のような画面が表示されます。
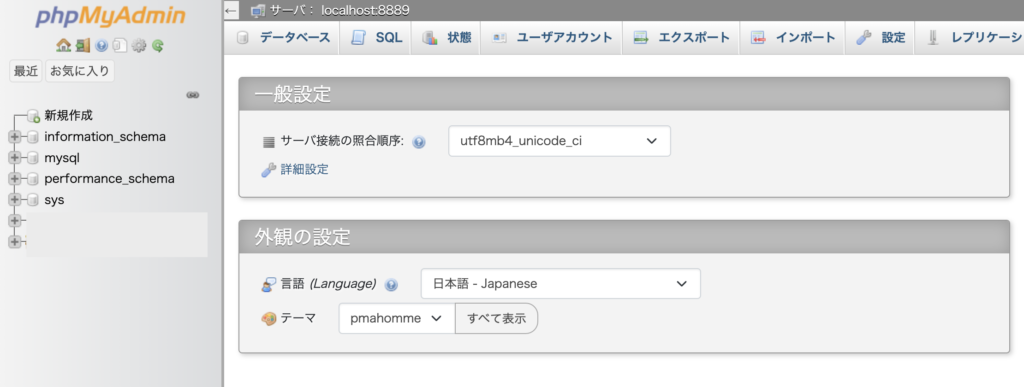
データベースの作成
次にWordPressで利用するデータベースを作っていきます。
画面にある「新規作成」または「データベース」をクリックしてデータベースを作成する画面を開きます。
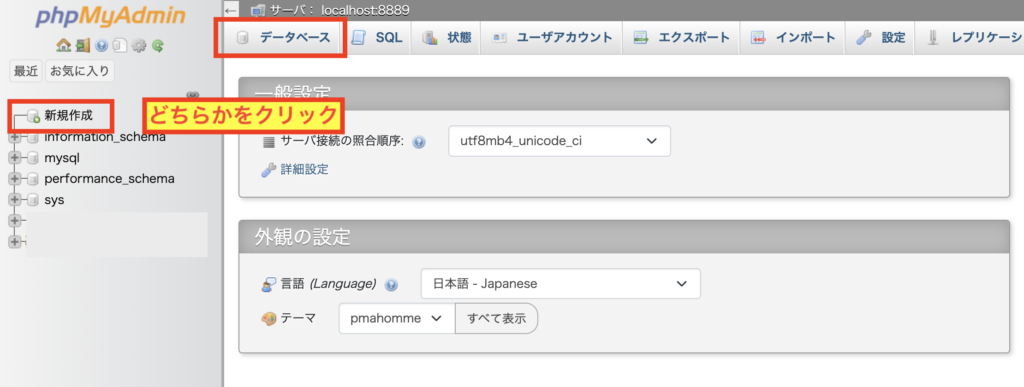
以下のような画面が開くので、「データベースを作成する」の「データベース名」にデータベース名を記入して、文字コードが「utf8_general_ci」になっていることも確認し、「作成」ボタンを押しましょう。
※ここではデータベース名を「test_wp_db」とします。
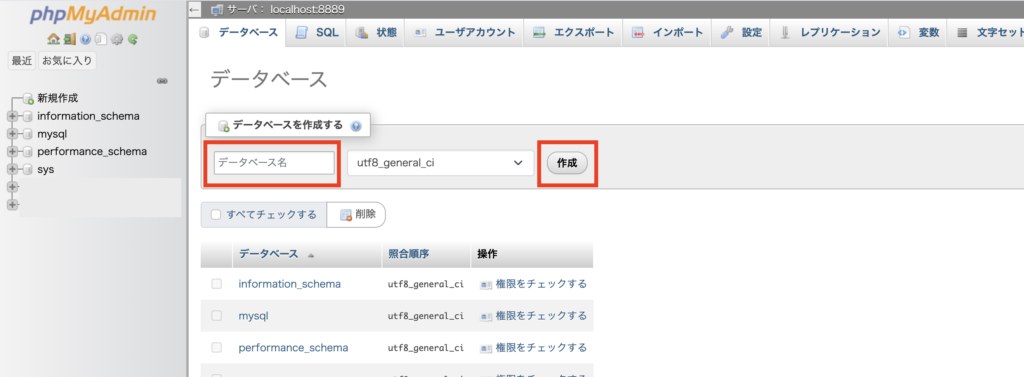
以下のように無事、データベースが作成されていればOKです。
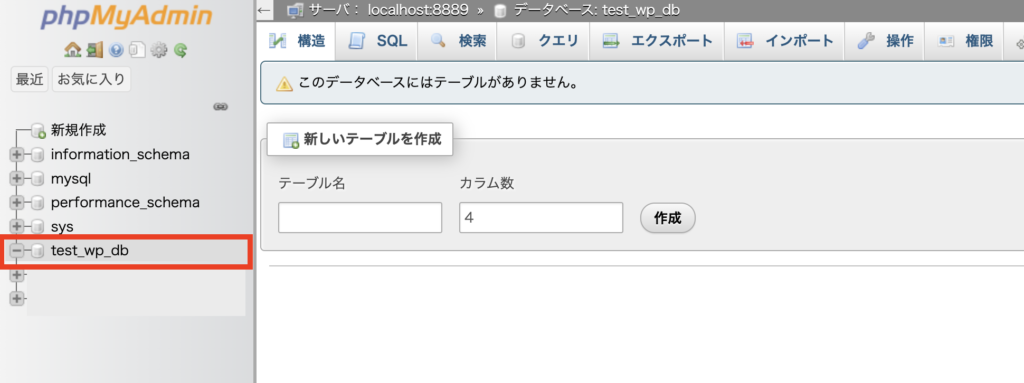
WordPressのインストール
いよいよWordPressをインストールしていきます。
ただ、WordPressのインストールといっても、WordPressのファイルをWeb上からダウンロードし、ダウンロードしたファイルを特定のフォルダに格納(コピペ)するだけなので、そんなに難しいものではありません。
WordPressのダウンロード
以下のリンクからWordPress公式サイトにアクセスし、右上にある「WordPressを入手」をクリックします。
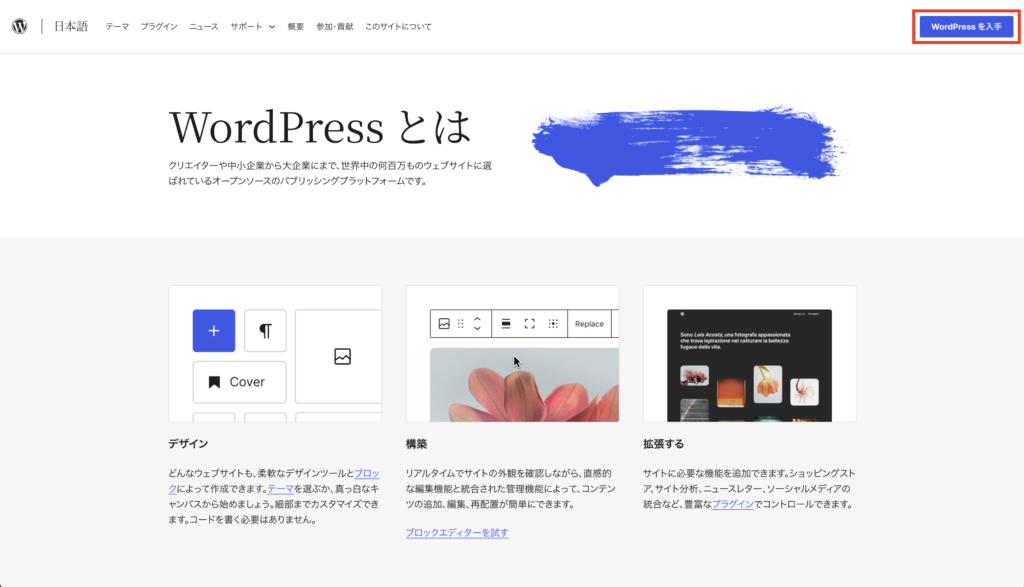
ページが遷移したら、「WordPressをダウンロード x.x.x」をクリックするとzipファイルのダウンロードが始まります。
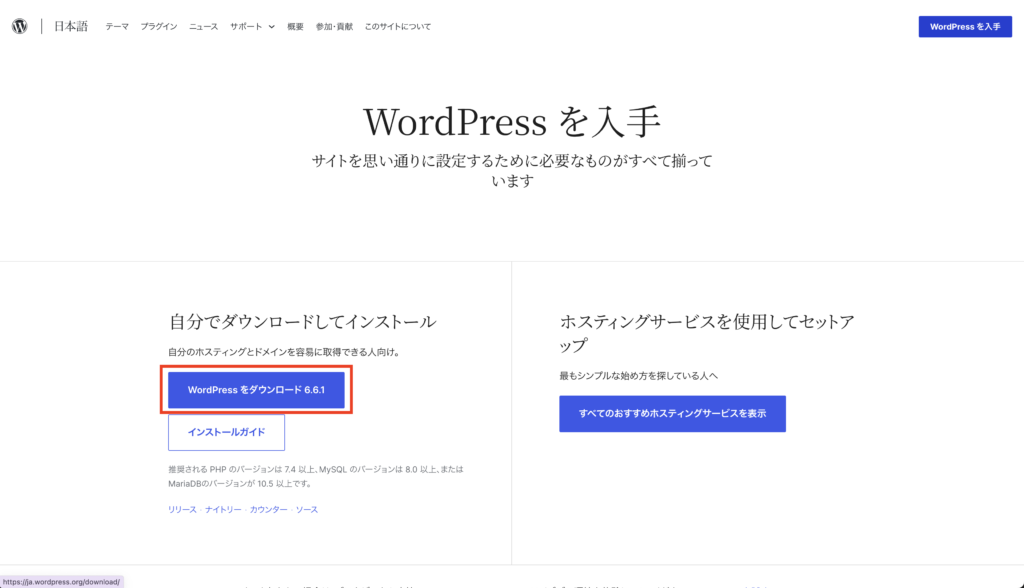
WordPressのプロジェクトフォルダ作成
次にFinderまたはエクスプローラーでMAMPのディレクトリ下にある「htdocs」フォルダを開きます。
※ Macの場合、アプリケーション > MAMP > htdocsがあります。
「htdocs」フォルダを開いたら、そのフォルダの中に新たなフォルダを作ります。
※ここでは「test-wp-web」にします。
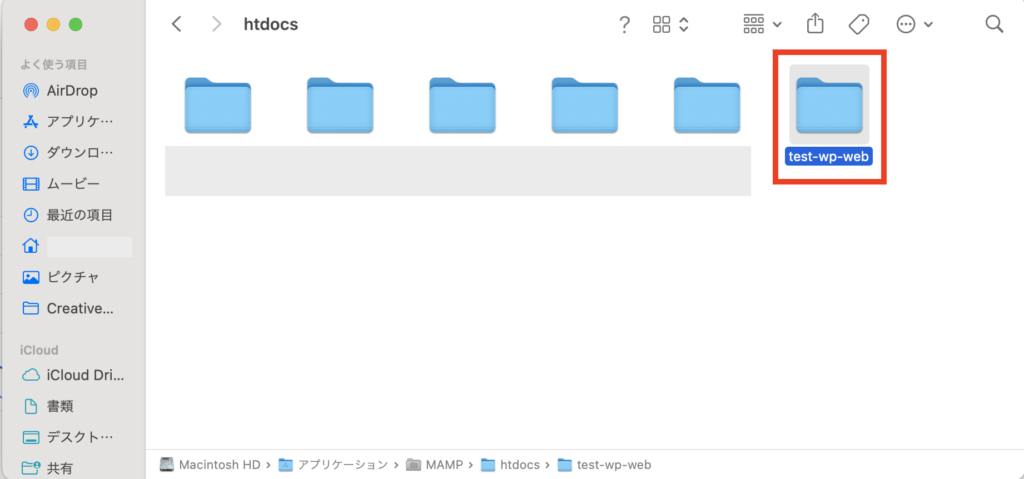
ダウンロードしたWordPressのファイルをコピペ
フォルダを作ったら、先ほどダウンロードしたWordPressのファイルを丸ごと作ったフォルダ(test-wp-web)にコピペしてください。
※コピペをする際、「WordPress」フォルダごとコピペするのではなく、「WordPress」フォルダを開き、項目を全て選択してコピペを行なってください。
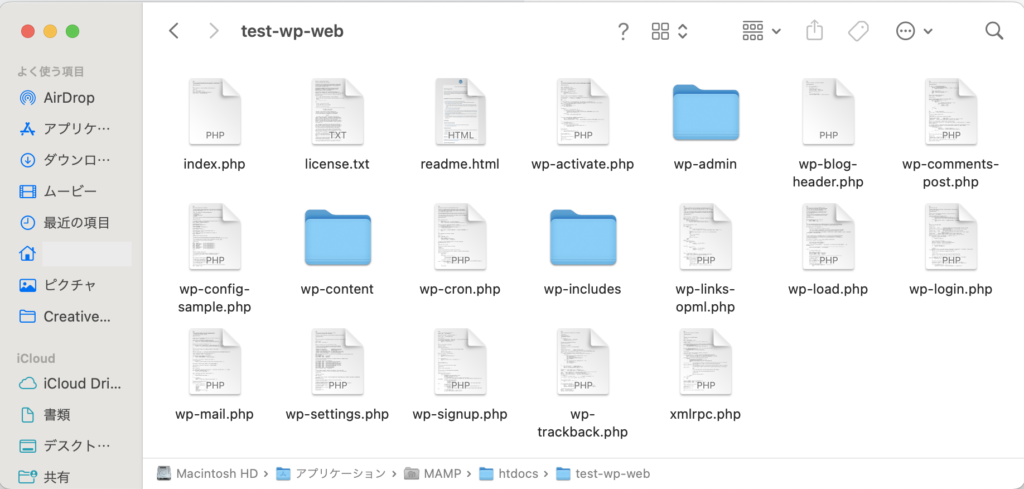
WordPressのインストール
プロジェクトにアクセス
上記の作業が全て完了したら、「http://localhost:8888/作成したフォルダ名」にアクセスしましょう。
※MAMPの設定によってはポート番号(8888)が変わる場合があります。
ここでは先ほど「test-wp-web」フォルダを作成したので「http://localhost:8888/test-wp-web」にアクセスを行います。
アクセスを行うと下記のような画面が表示されます。
「さぁ、始めましょう!」ボタンをクリックしてWordPressのインストールを始めます。
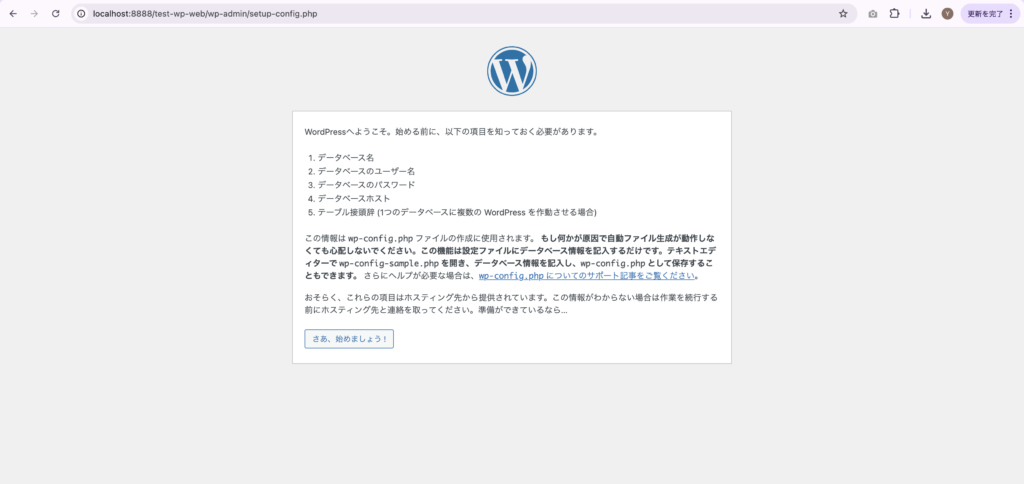
データベース情報の入力
「さぁ、始めましょう!」ボタンをクリックすると入力欄が出てきます。
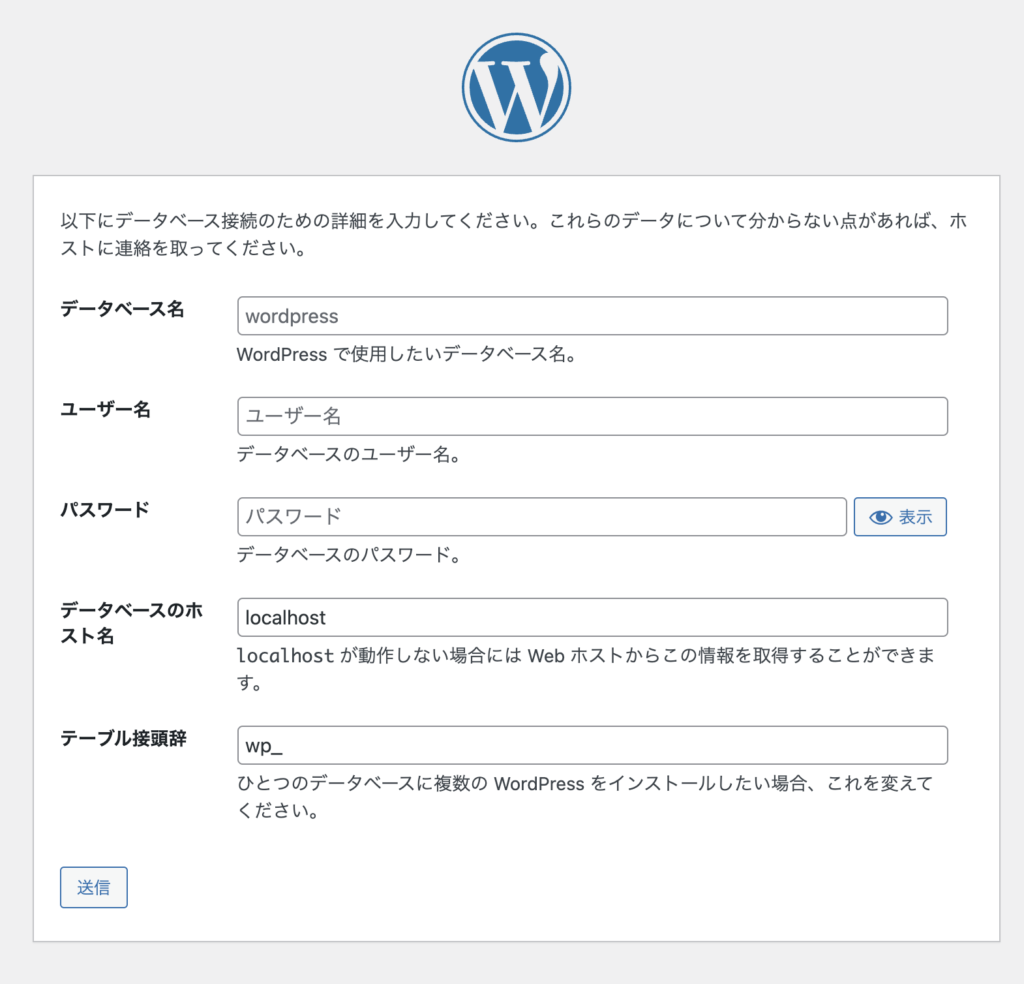
データベース名にはphpMyAdminで作成したデータベースの名前を記入します。
ここでは「test_wp_db」を作成したので、こちらのデータベース名を記入します。
ユーザー名には「root」を指定します。
パスワードにも「root」を指定します。
データベースのホスト名とテーブルの接頭辞に関しては初期値で問題ないです。
ここでのユーザー名やパスワードは後にWordPressの管理画面にアクセスする際、必要となりますので必ず控えといてください。
全て入力後、「送信」ボタンをクリックします。
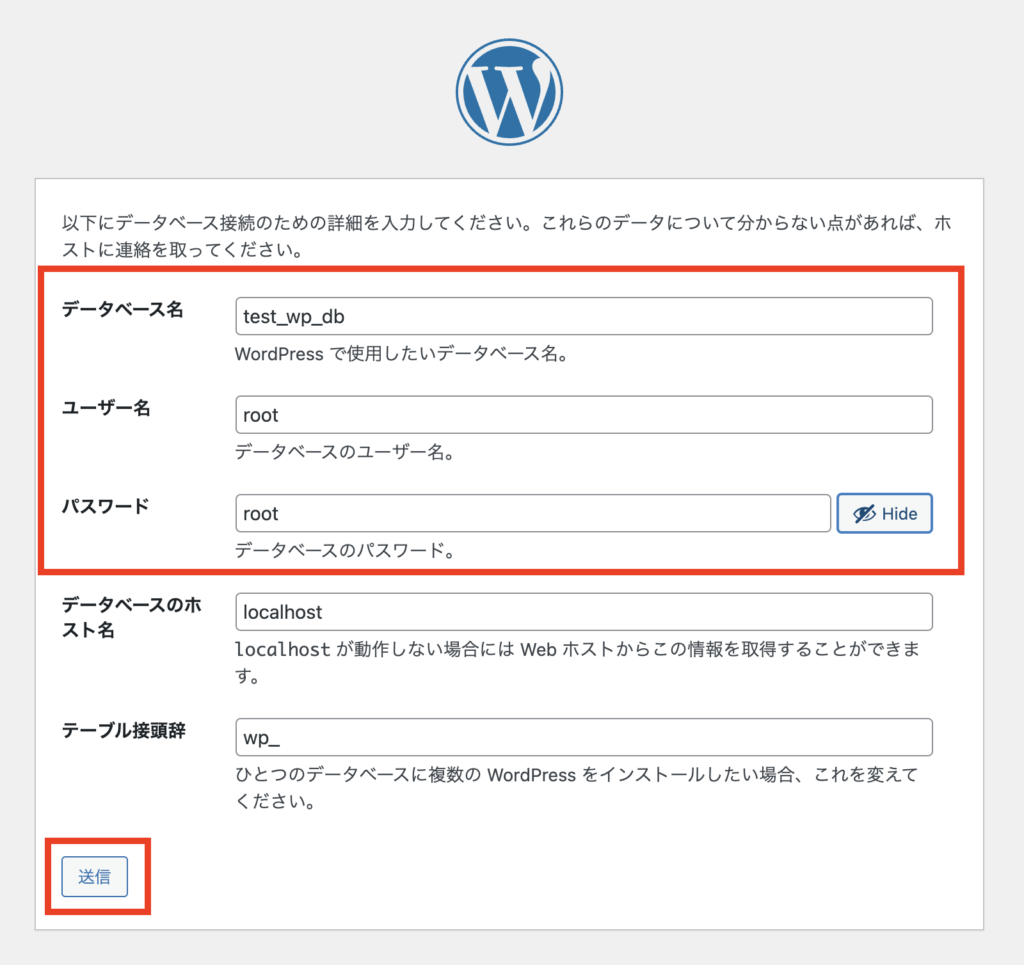
インストール実行
データベース情報の入力画面の「送信」ボタンをクリックすると以下のような画面に遷移するので「インストール実行」ボタンをクリックし、WordPressのインストールを開始します。
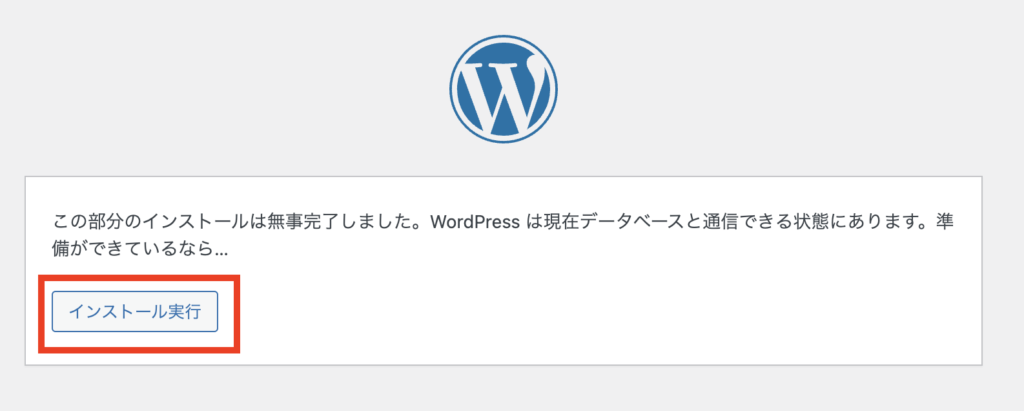
次に再度、入力画面が出てくるので、WordPressの基本情報を入力してください。
ローカル環境のみで利用する場合、パスワードは弱くても問題ないですが、本番環境にアップロードやMAMPを利用せず組織内の多数に共有されているサーバーで利用する際は、必ずパスワードは複雑なものに設定してください。
基本情報入力後、「WordPressをインストール」ボタンをクリックすると、WordPressのインストールが開始されます。
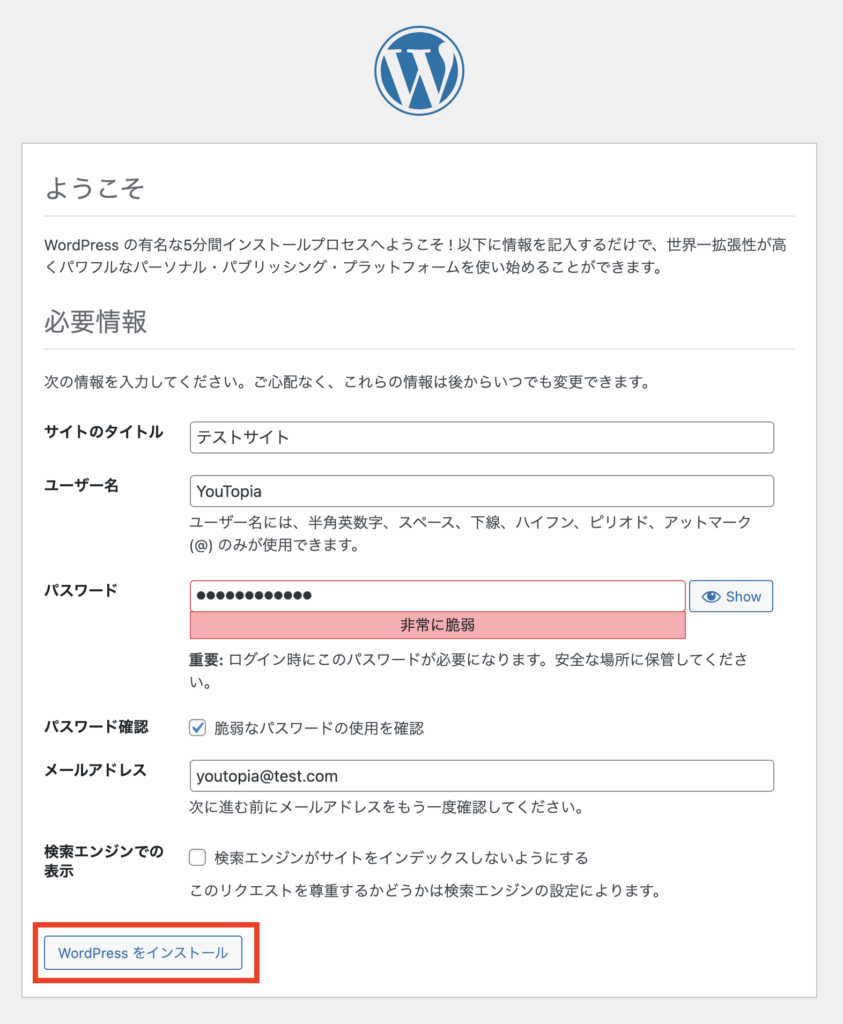
WordPressインストールの完了
以下のような画面が表示されれば無事、MAMPにWordPressのインストールが完了されました。
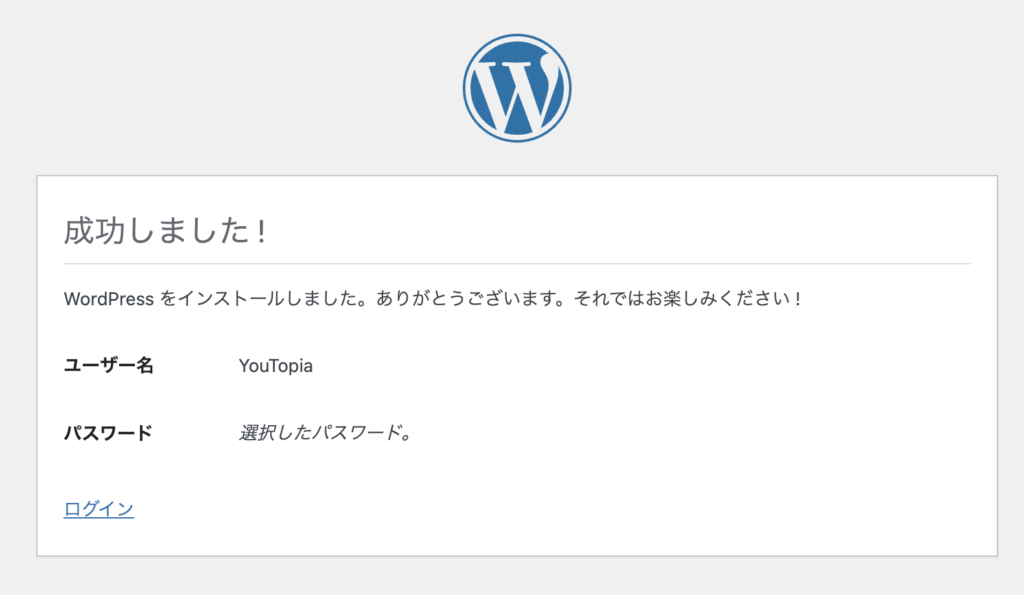
WordPressの確認
トップページの表示
再度、「http://localhost:8888/フォルダ名/」にアクセスすると、WordPressの初期画面が表示されます。

管理画面
「http://localhost:8888/フォルダ名/wp-admin/」のURLにアクセスすると、WordPressのログイン画面が開かれます。
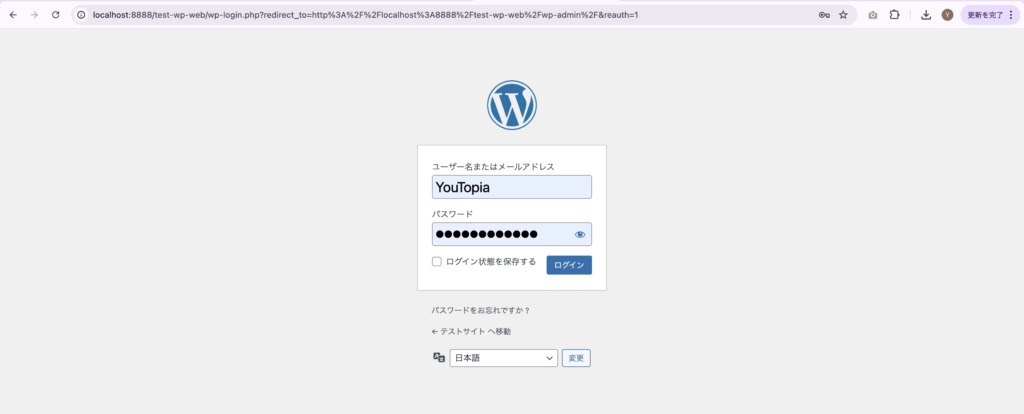
ログイン情報を入力し、ログインボタンをクリックすると管理画面に入ることができます。
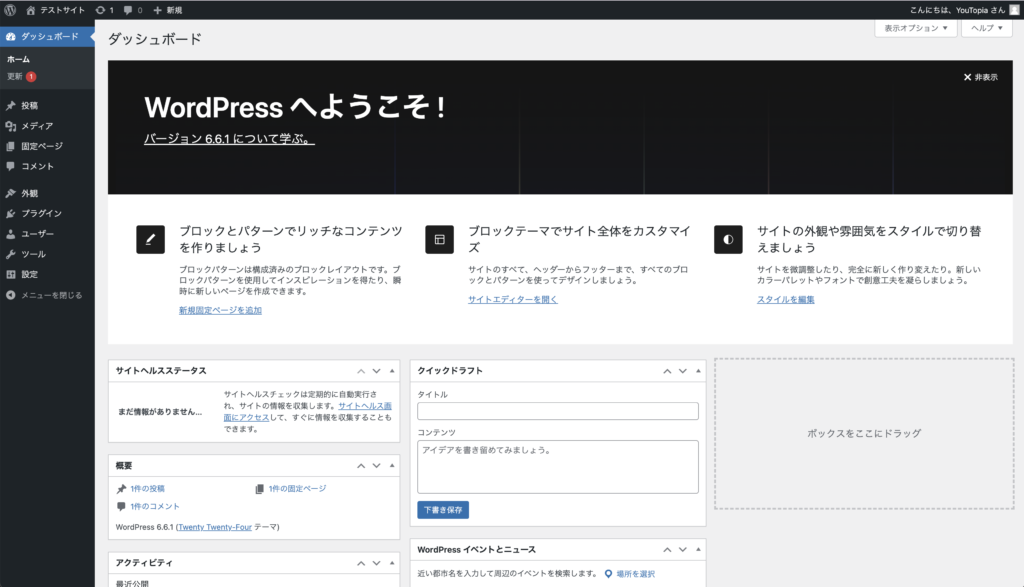
最後に
ローカル環境でWordPressを使うことができると、学習やテスト開発の際などに便利です。
いくら失敗やバグを出力してもローカル環境で作業しているため、気兼ねなくプログラムを改変したり削除することができます。
また、実際に公開しているサイトをローカル環境で再現し、プラグインの新規追加やテーマの改変を行う際に、バグが起こらないか確認することにより、安全に公開しているサイトのアップデートを行うことも可能となります。
そして、MAMPを使うことでサーバー側の知識も多少つけることができ、何かあった際に対処できるようにもなります。
ぜひ、こちらの記事を参考にMAMPを利用してローカル環境にWordPressのインストールを行い、いろいろシステムに触れてWordPressの理解をどんどん深めていってください。
ホームページの更新代行はYouTopia
YouTopiaでは個人から中小企業の方向けのホームページ更新代行を行っております。