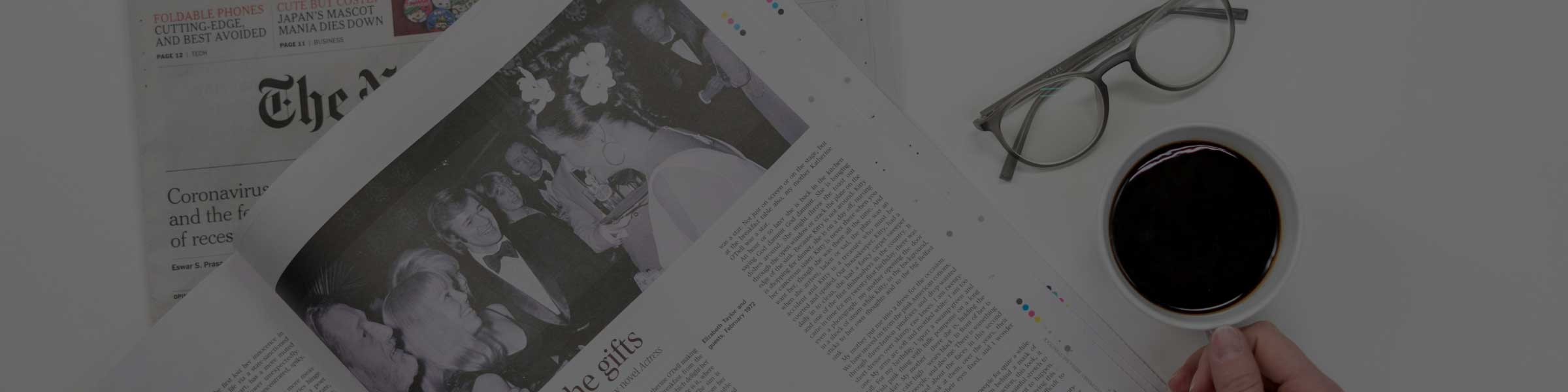WordPressのバックアップと復元方法
2024年08月01日

はじめに
今回はWordPressのバックアップと復元の方法について解説して行きたいと思います。
バックアップの重要性
WordPressに限らず、バックアップはあらゆる危機に備えてくれます。
Webサイトが何者かに乗っ取られたり、サイトの内容を改ざんされてしまった際に、あらかじめ取っておいたバックアップを復元し、ログイン情報等を更新することにより、元のサイトを復元することが可能です。
また、WordPressでよくありがちな、なんとなくインストールしたプラグインが何かのプラグインと干渉を起こしバグ(エラー文が出たり、コンテンツが消えたりなど)が発生してしまった際も、予め取っていたバックアップを復元することにより、解決することもあります。
バックアップを取らなかった場合
逆にバックアップを取っていない状態で上記の問題が起こった場合、バグを取り除くか、一からサイトを作り直すことになってしまうこともあります。
バグを取り除く場合、エラーの種類にもよりますが、大量の時間や金額が要求され負担の大きい作業となります。
また、サイト修正中はWebサイトが使えなくなり、売上等にも影響する場合があります。
最悪の事態にならないよう、常日頃からバックアップを取るよう心がけましょう。
WordPressバックアップ用のおすすめプラグイン
私がオススメするWordPressのバックアップ用プラグインは「All-in-One WP Migration and Backup」です。
『All-in-One WP Migration and Backup』
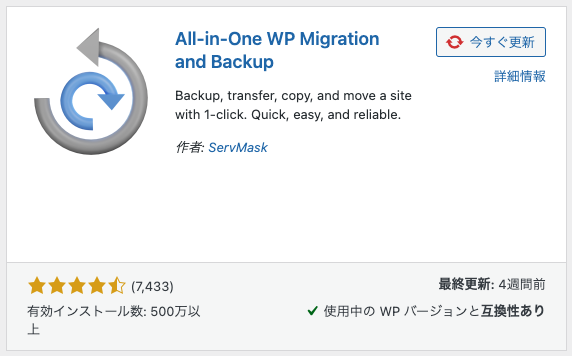
All-in-One WP Migration and Backupは、WordPressのウェブサイトを簡単に移行およびバックアップするためのプラグインです。
主な機能と特徴
ウェブサイトの移行、バックアップと復元
WordPressサイト全体(データベース、メディアファイル、プラグイン、テーマ)をエクスポートし、他のサーバーやドメインのWebサイトに簡単に移行することができます。
また、同じようにエクスポートを行い、バックアップファイルとして保管することによって、Webサイトを復元することも可能です。
特徴
エクスポートファイルは1つのファイルにまとめられるため、とても手軽に簡単にバックアップ作業をすることが可能です。
また、インターフェース(操作画面)もシンプルなため、技術的な知識がなくても簡単に操作することが可能です。
使い方
〜バックアップを取る場合〜
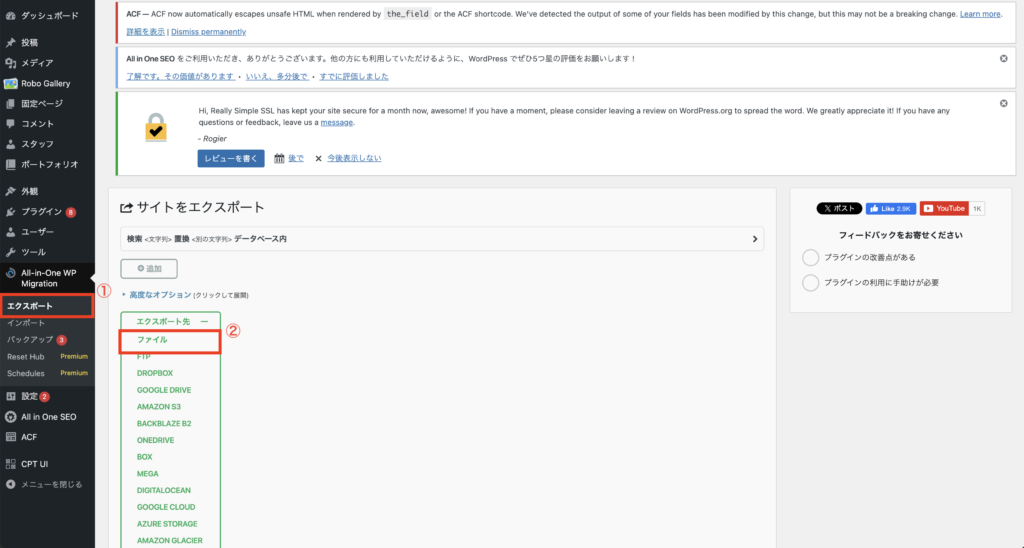
プラグインをインストール後、『All-in-One WP Migration and Backup』の「エクスポート」を開き、「ファイル」をクリックします。
「ファイル」をクリックすると自動的にバックアップが開始されます。
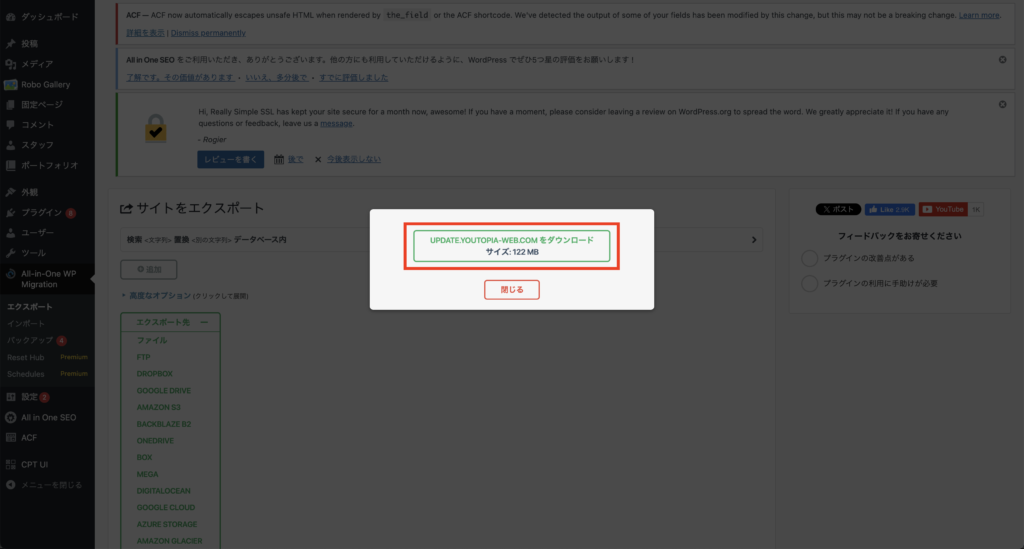
「(ドメイン名)をダウンロード」を押下することによって、バックアップファイルをダウンロードすることができます。
これでWebサイト全体のバックアップを出力することができました。
〜バックアップを復元する場合〜
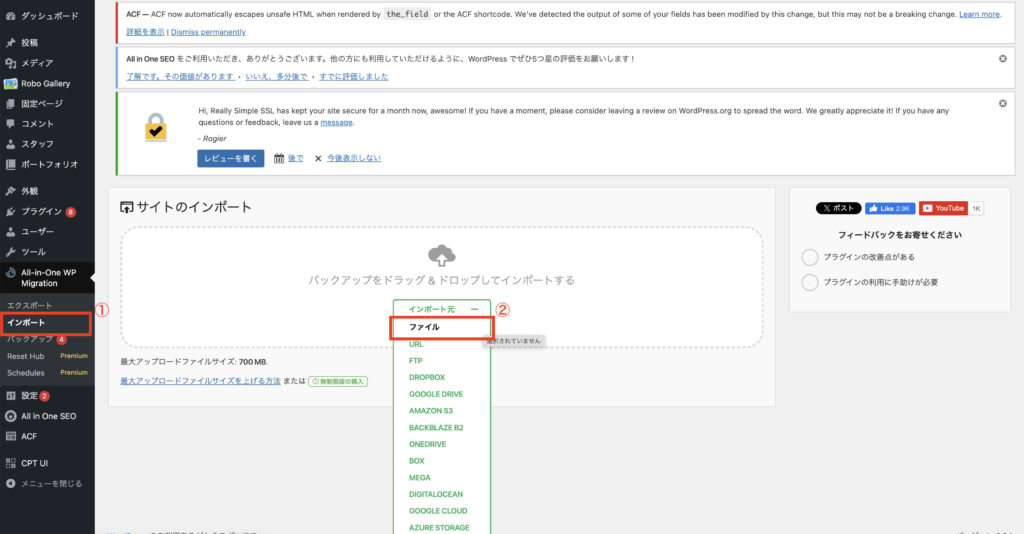
バックアップと同様に『All-in-One WP Migration and Backup』の「インポート」を開き、「ファイル」をクリックします。
先ほどバックアップしたファイルを選択し、表示されたポップアップの「開始」ボタンを押下すると、Webサイトの復元が開始されます。
まとめ
今回はWordPressのバックアップと復元方法について記載しました。
サイトをきちんと管理していればWebサイトを改ざんされる可能性は低いですが、WordPressでのプラグインのインストールやアップデートが起因とするバグやファイル破損のリスクは常日頃から気をつけないといけません。
あらゆる非常事態に備えて常日頃からバックアップを取る癖をつけておきましょう。
ホームページの更新代行はYouTopia
YouTopiaでは個人から中小企業の方向けのホームページ更新代行を行っております。